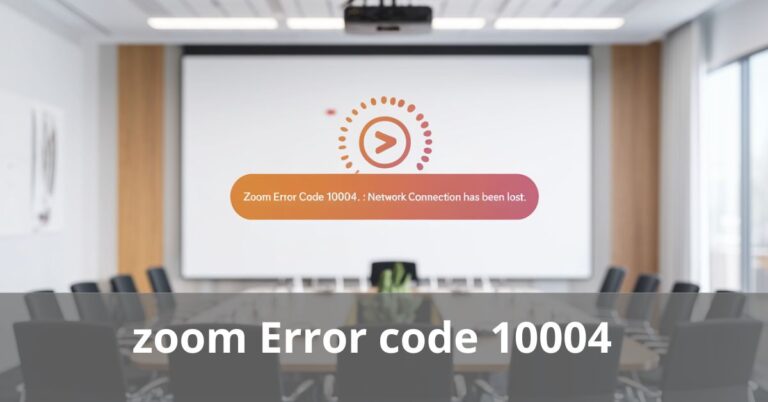If you’re seeing Zoom Error Code 10004 on your macOS device, you’re not alone. This issue typically arises when Zoom fails to update properly, preventing you from joining meetings or accessing the latest features.
In this article, we’ll walk you through the steps to resolve this problem and ensure that Zoom is up-to-date and functioning smoothly on your Mac.
What is Zoom Error Code 10004?
Zoom Error Code 10004 is a common issue encountered by macOS users when Zoom fails to update or install correctly. This error usually appears during the automatic update process and displays a message like:
“Unable to install updates. Error code: 10004.”
This error can stop Zoom from installing the latest updates, which can lead to compatibility issues, security risks, and an overall poor user experience.
Why Does Zoom Error Code 10004 Occur?
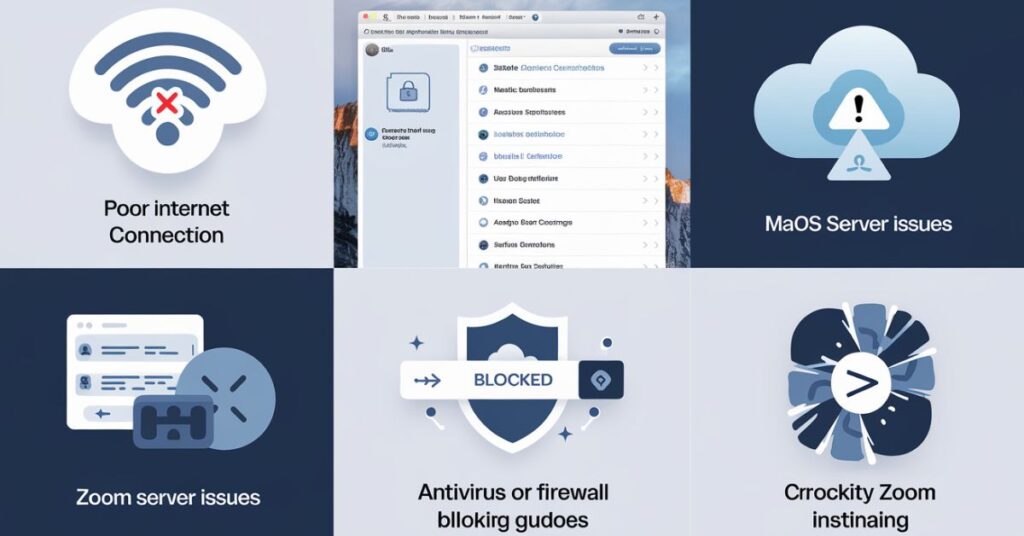
Several factors can trigger Zoom Error Code 10004, including:
- Poor Internet Connection: A weak or intermittent internet connection can prevent Zoom from downloading and installing the necessary updates.
- macOS Permissions: If Zoom lacks the required permissions to modify your system or access certain files, it may fail to complete the update process.
- Zoom Server Issues: Sometimes, the problem may be related to Zoom’s servers being down or experiencing high traffic.
- Antivirus or Firewall Blocking Updates: Security software may mistakenly block Zoom from completing the update process.
- Corrupted Zoom Installation: A corrupted installation or outdated app files can also cause this error.
Understanding the cause of the error will help you implement the right fix to resolve the issue.
How To Identify Zoom Update Failures – Diagnosing The Problem!
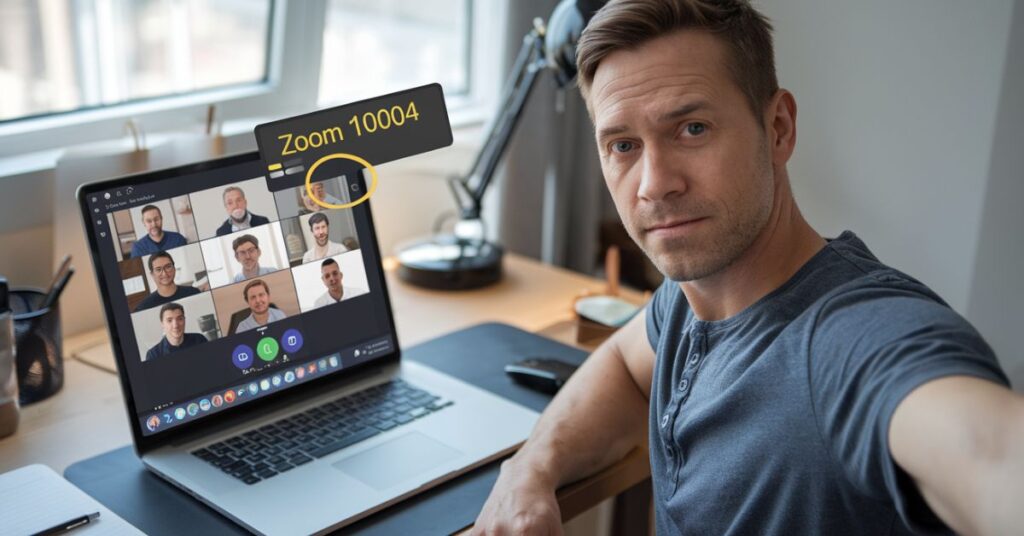
Before jumping into troubleshooting, it’s important to diagnose the root cause of Zoom Error Code 10004. Here’s how you can do it:
1. Check Your Internet Connection:
A stable internet connection is critical for downloading Zoom updates. To confirm your connection:
- Open a browser and visit any website to see if it’s loading properly.
- Use a speed test tool to check your connection speed.
- If your internet is unstable, try restarting your router or switching to a wired connection.
2. Check Zoom Server Status:
Zoom may be experiencing server issues that are affecting your update. To verify, visit Zoom’s official status page and check for any ongoing disruptions.
3. Inspect System Permissions:
macOS often requires specific permissions for apps to update correctly. If Zoom doesn’t have these permissions, it may fail to update. To check:
- Go to System Preferences > Security & Privacy > Privacy.
- Ensure Zoom has permission for Full Disk Access and Screen Recording.
- If permissions are missing, grant them and try the update again.
4. Check Antivirus or Firewall Settings:
Sometimes, your antivirus or firewall may block Zoom updates. Temporarily disable these programs to see if they are causing the issue. If the update works after disabling them, you may need to add Zoom to the list of exceptions in your security software.
How To Fix Zoom Error Code 10004 – Step-By-Step Solutions!
Now that we’ve diagnosed the problem, let’s move on to the step-by-step solutions for fixing Zoom Error Code 10004:
Solution 1: Restart and Try Again
A simple restart can often solve many tech issues, including Zoom update errors. Here’s what to do:
- Close Zoom completely by clicking Zoom > Quit Zoom from the menu.
- Restart your Mac to refresh the system.
- Once your Mac reboots, open Zoom and check if the update works.
Solution 2: Reinstall Zoom on Your Mac
Sometimes, the best way to fix Zoom errors is to uninstall and reinstall the app. This ensures that all corrupted or outdated files are removed. Here’s how:
- Uninstall Zoom:
- Open Finder > Applications.
- Locate Zoom, then drag it to the Trash.
- Don’t forget to empty the Trash after this.
- Download the Latest Version of Zoom:
- Visit Zoom’s official website and download the latest version for macOS.
- Install the new version by following the on-screen instructions.
- Sign in to Zoom and Test the Update:
- Launch Zoom, sign in with your account and check if the error is resolved.
Solution 3: Grant Full Disk Access to Zoom
Permissions are crucial for Zoom updates to function correctly. Follow these steps to ensure Zoom has the necessary permissions:
- Go to System Preferences on your Mac.
- Click on Security & Privacy, then select the Privacy tab.
- Scroll down to Full Disk Access and click the lock icon to make changes.
- Add Zoom to the list of apps with Full Disk Access.
- Try the update again to see if the error persists.
Solution 4: Clear Zoom Cache and Preferences
Sometimes, clearing Zoom’s cache and preferences can help resolve issues related to the update process. To do this:
- Go to Finder, then select Go > Go to Folder.
- Enter the following path: ~/Library/Application Support/Zoom.
- Delete the files in the Zoom folder.
- Try updating Zoom again.
Solution 5: Update Zoom Manually
If the automatic update process fails, you can try updating Zoom manually:
- Visit Zoom’s official download page.
- Download the Zoom Installer for macOS.
- Open the downloaded file and follow the installation instructions.
Preventing Zoom Error Code 10004 in the Future – Essential Tips!
To avoid running into Zoom Error Code 10004 again, consider the following best practices:
- Enable Automatic Updates: Make sure Zoom is set to update automatically so you don’t have to worry about missing updates.
- Keep Your macOS Updated: Regularly updating your operating system ensures compatibility with Zoom and other applications.
- Maintain a Stable Internet Connection: A strong and stable internet connection is essential for downloading and installing Zoom updates.
- Clear Zoom Cache Periodically: Regularly clearing the app’s cache can prevent issues with outdated or corrupted files.
- Regular System Maintenance: Use macOS cleaning tools to maintain your system’s health and avoid permission conflicts.
What Are All The Zoom Error Codes And Their Meanings?
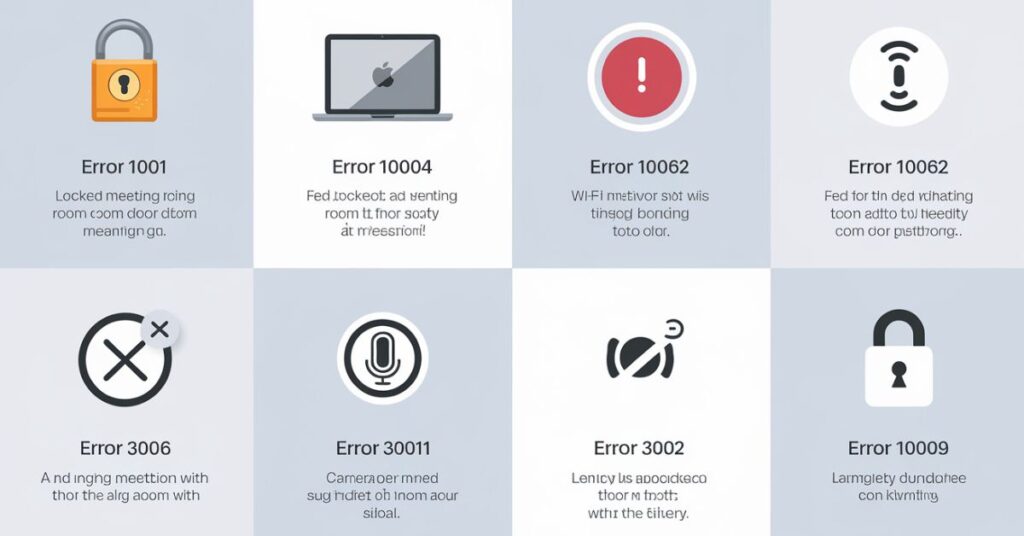
Zoom has a variety of error codes that can occur due to different issues. Understanding these can help in troubleshooting:
- Error Code 1001: Invalid Meeting ID or password.
- Error Code 10004: Update failure on macOS devices.
- Error Code 10062: Connection issues, often related to network problems.
- Error Code 3001: Audio connection failed.
- Error Code 3002: Video connection failed.
- Error Code 10006: Meeting ID already in use.
- Error Code 10009: Authentication failure, often related to account issues.
For a complete list and detailed explanations, visit the Zoom Error Codes Documentation.
How to Troubleshoot Zoom Error Codes?
To troubleshoot Zoom error codes, start by identifying the specific error you’re encountering. Refer to the detailed list of error codes to understand the root cause.
Then, follow the targeted troubleshooting steps, such as verifying your network connection, ensuring your Zoom application is up to date, checking your login credentials, adjusting system permissions, or contacting Zoom Support for further assistance.
Here’s a detailed guide on how to address each of the listed error codes:
- Error Code 1001: Ensure the meeting ID and password are correct, and that you’re entering them in the right format.
- Error Code 10062: Check your network connection. A slow or intermittent connection could be causing the issue.
- Error Code 3001: Verify that your microphone is properly connected, and check audio settings in Zoom.
- Error Code 10006: Make sure the meeting ID hasn’t already been used by someone else.
- Error Code 10009: Double-check your login credentials and ensure your account is in good standing.
- Error Code 3002: Ensure your camera is correctly connected, and check the video settings within Zoom.
For more specific solutions, consult the Zoom support page or contact customer service.
Common Questions about Zoom Error Code 10004:
1. What causes Zoom Error Code 10004 on Mac?
This error occurs mainly due to a weak internet connection, missing system permissions, or Zoom’s servers being down.
2. How do I know if Zoom’s servers are down?
Check the Zoom status page here for real-time updates on any ongoing issues.
3. How can I fix Zoom error 10004 without reinstalling the app?
To fix the error without reinstalling, you can try granting Full Disk Access, restarting your Mac, or clearing Zoom’s cache.
4. Does antivirus software block Zoom updates?
Yes, antivirus or firewall software can sometimes block Zoom’s update process. Temporarily disable these and see if that resolves the issue.
5. How do I grant Zoom permissions on macOS?
Go to System Preferences > Security & Privacy > Privacy, and ensure Zoom has the necessary permissions like Full Disk Access and Screen Recording.
Conclusion:
Zoom Error Code 10004 can be frustrating, but it’s not an insurmountable issue. By following the troubleshooting steps outlined in this guide, you should be able to resolve the issue quickly and get back to your meetings without hassle.
Remember to keep your Zoom app and macOS up to date, and regularly check for any server issues that could affect your experience. If the problem persists, don’t hesitate to contact Zoom support for further assistance.
Latest Post: